パレットファイルで表示色の変更
Python向けレトロゲームエンジン Pyxel のバージョン1.9が12/20にリリースされ,エディタ含めて表示色の変更ができる機能が追加されました。
Pyxel 1.9.7 has been released!
— Takashi Kitao (@kitao) December 20, 2022
flip function is back, and the palette of tools can be changed with .pyxpal file.
Pyxel 1.9.7をリリースしました!
flip関数が復活&.pyxpalファイルでツールのパレットが変更可能になりました。https://t.co/kQjZxH7QlV#pyxel #python #gamedev pic.twitter.com/WtlbSE90Ly
※パレットの他に挙げられているflip()命令は,画面を1フレーム更新する機能でWeb埋め込みのPyxelでは動作しない点に注意
Pyxelのバージョンアップを行ってから使ってみましょう。
Windows環境でのPyxelのバージョンアップ
- Windowsのコマンドプロンプトを起動
<コマンドプロンプトの起動方法>
Windowsの検索ウィンドウ(スタートボタン横の虫眼鏡)にcmdを入力して,検索結果から「コマンドプロンプト」を選択
- コマンドプロンプトに「pip install -U pyxel」を入力
パレットファイルの記述について
公式サイトAPIリファレンスからの引用
リソース
load(filename, [image], [tilemap], [sound], [music])
リソースファイル (.pyxres) を読み込みます。リソースタイプ (image/tilemap/sound/music) にFalseを指定すると、そのリソースは読み込まれません。また、同名のパレットファイル (.pyxpal) がリソースファイルと同じ場所に存在する場合は、パレットの表示色も変更されます。パレットファイルは表示色を改行区切りの 16 進数で入力します。パレットファイルを使うことで Pyxel Editor の表示色も変更可能です。
・リソースファイルと同じフォルダに新しく「パレットファイル」を配置することで,load()命令でパレットファイルを読み込めます。
・パレットファイルのファイル名はリソースファイルと同じにして,拡張子を .pyxpal にします。
・パレットファイルの内容はテキストファイルで作成します。
パレットファイルの例
リソースファイルが「mygame.pyxres」の場合
・ファイル名「mygame.pyxpal」
・内容(値は16進数,1行目が0番の表示色で16行目まで指定可)
(2024-04-29追記)Pyxel 2.0.10版では255行目まで指定できました。
(2024-05-02追記)Pyxelエディタ使用時はシステムが16色使うため,239行目までに訂正します。
000000
2b335f
7e2072
19959c
8b4852
395c98
a9c1ff
eeeeee
d4186c
d38441
e9c35b
70c6a9
7696de
a3a3a3
ff9798
edc7b0
2022-12-31追記 Pyxel1.9.8版からカスタムパレット使用時もエディタ画面自体の色は標準の配色で表示されます。
(2022-12-22追記 16進数の説明記事)
10進法,2進法,16進法と24ビットカラー - 勉強ボックス管理者ブログ
(2024-04-29追記 Pyxel 2.0で16色より多くの色を表示する記事)
Pyxel 表示する色の数を増やす - 勉強ボックス管理者ブログ
パレット変更の反映手順(2022-12-22追記,2022-12-31修正)
パレットファイル作成後に,Pyxelのエディタを(リソースファイル指定ありで)起動するとパレットファイルの指定色で表示されます。
※【色が変わらない場合】ゲームを作成しているフォルダのパスに全角文字(漢字など)が含まれているときは,フォルダ名が半角英数文字だけの場所に移してから試してみてください。(C:\ゲーム\new のように途中に全角のフォルダ名があるのもダメ。プログラミングの環境は全角文字を使わないで作成しておくとトラブルが少なくなります)
ゲーム実行時はリソースファイルと一緒に読み込まれるので,プログラム側に変更は不要です。
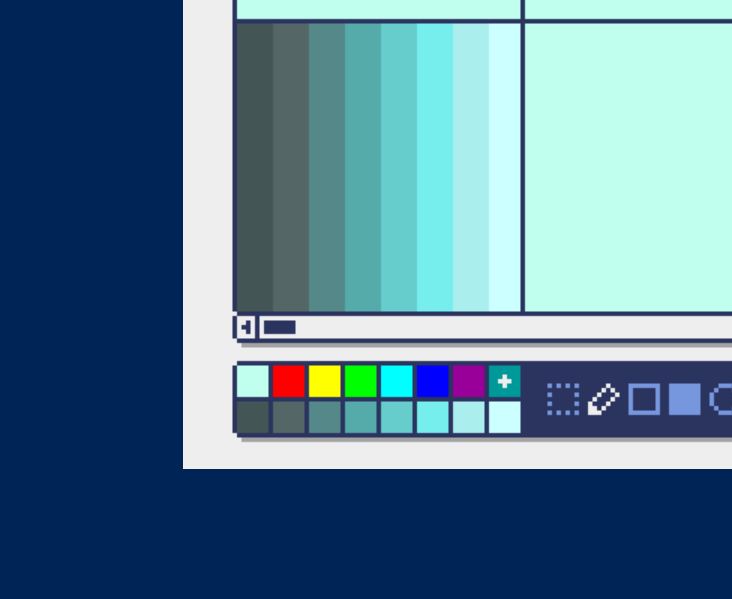
パレットファイルの作成手順
使用している統合開発環境等でファイルの新規作成ができる人は,その手順で作成してください。
2022-12-22追記ここから-------
※ IDLEエディタでテキストファイルの編集が可能でした。
Fileメニューから「New File」で新規ファイルを編集して,保存時にファイルを「Python files」から「All files (*.*)」に切り替えて xxxx.pyxpal で保存してください。
Fileメニュー「Open...」でもファイルの種類を「All files (*.*)」に切り替えてパレットファイルを開くことができます。
以下メモ帳での作成方法を書きましたが,IDLEエディタを使用して作成してみましょう。
2022-12-22追記ここまで-------
以下はWindows環境で,テキストファイルを編集したことがない人向けの手順です。 (テキストファイルを新規作成して,ファイル名の変更でパレットファイルを作成します)
- リソースファイルを置くフォルダをエクスプローラーで表示する。
- フォルダ内の何もない所を右クリックしてメニューを表示する。
- メニューから「新規作成(X)」ー「テキストドキュメント」を選択する。
- 「新しいテキスト ドキュメント.txt」ができるので,名前を xxxx.txt に変更する。
・xxxxはリソースファイルに合わせておく。
・拡張子 .txt が表示されていない場合は,エクスプローラー上部メニューの表示タブをクリックして,「□ファイル名拡張子」にチェックをつける。
- xxxx.txt をメモ帳で開く。(通常の設定では,ファイルをダブルクリックで開くとメモ帳アプリが起動します)
- ファイルに半角英数で表示色の値を記述して,保存する。(Ctrl+S)
- ファイルを閉じる。(右上×閉じるボタン)
- xxxx.txt を右クリックしてメニューを表示する。
- メニューから「名前の変更(M)」を選択して,xxxx.pyxpal に変更する。
以降 xxxx.pyxpal の内容を変更したい場合は,xxxx.pyxpal を右クリックしてメニューから「プログラムから開く(H)...」を選択して,メモ帳を選びます。(下の画面でメモ帳アプリを選んでOKボタン)
