パソコン基本操作の練習 その3
前回記事「情報Ⅰ パソコンの基本的な操作2 - 勉強ボックス管理者ブログ」の続きです。テキストファイルを編集できるメモ帳アプリを使ってWindowsのアプリの基本的な使い方を練習します。
07 メモ帳アプリを使う
前回記事の練習から続けて,エクスプローラーでkadaiフォルダを表示している状態の人は「メモ帳アプリの起動」に進んでください。
<kadaiフォルダの表示手順>
(1) デスクトップ画面のjouhouフォルダを選択してEnterキーを押す。(またはダブルクリック)
(2) エクスプローラーでjouhouフォルダが表示されるので,その中のkadaiフォルダを選択してEnterキーを押す。(またはダブルクリック)
メモ帳アプリの起動

(1) myname.txt を選択して,Enterキーを押す。
※myname.txt をダブルクリックしてもメモ帳アプリが起動します。
※パソコンの設定によっては,他のテキストエディタが起動することがあります。
アプリの最大化・最小化
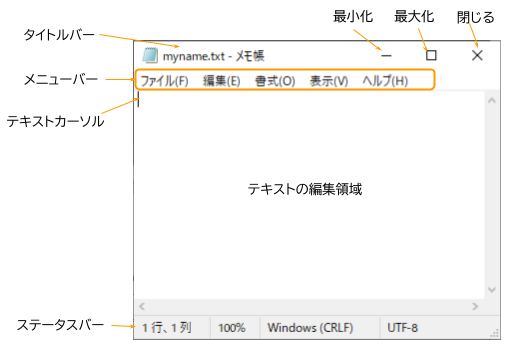
以下の操作を試してみましょう。
・タイトルバーをドラッグするとウィンドウの位置を動かすことができる。(最大化時は不可)
・最小化ボタンを押すと,アプリがタスクバーに格納される。(戻す時は,タスクバーのアイコンをクリック)
・最大化ボタンを押すと,画面全体にアプリが表示される。(戻す時は,最大化ボタンと同じ場所の元に戻すボタンを押す)
・閉じるボタンを押すとアプリが終了する。
メモ帳アプリを再度起動(myname.txt を選択して,Enterキーを押す)して,次は文字入力を練習します。
テキスト(アルファベット)の入力
(1) テキストの編集領域をクリックする。
(2) キーボードから以下の文字を入力する。

※単語の間の半角空白はスペースキー(キーボード中央下段の横長のキー)で入力します。
※ファイルを編集すると,タイトルバーの表示が「*myname.txt」に変わります。
ファイル編集内容の保存
入力した文字は保存しないとファイルに書きこまれません。メニューから保存を行いましょう。
(1) アプリ上部メニューバーの「ファイル(F)」を選択(クリック)する。
(2) メニューの「上書き保存(S)」を選択(クリック)する。
※変更内容を保存すると,タイトルバーの表示が「myname.txt」になります。*の有無で保存できているかどうかがわかります。
アプリの終了
(1) アプリ右上の閉じるボタン[×]を押す(クリック)。
※保存していない変更がある場合は,確認メッセージが表示されます。
08 パソコンの終了操作(Windowsのシャットダウン)

(1) タスクバーのスタートボタンを押して,メニューを表示します。
(2) メニューの電源マークにマウスポインタをのせる。(クリックでもよい)
(3) 「電源」をクリックする。
(4) 「シャットダウン」をクリックする。
※昔は本体の電源ボタンで電源を切ると予期せぬシャットダウンとして次回の起動に支障がありました。現在では電源ボタンを押して正常にシャットダウンする設定のパソコンも多いと思いますが,パソコン実習の時はWindowsのシャットダウン操作で終了させるようにしましょう。
パソコン実習用資料
参考までに,基本的な操作についての配布資料です。
パソコン実習01_基本操作.pdf - Google ドライブ
パソコン実習01_基本操作_win11.pdf - Google ドライブ(Windows11向け)
※電源ボタン位置の説明が使用PCと異なるかと思います。
※デスクトップ画面にタッチパッド練習ページへのショートカットを作成している前提の資料です。
次の記事(日本語入力の練習)
kinutani.hateblo.jp